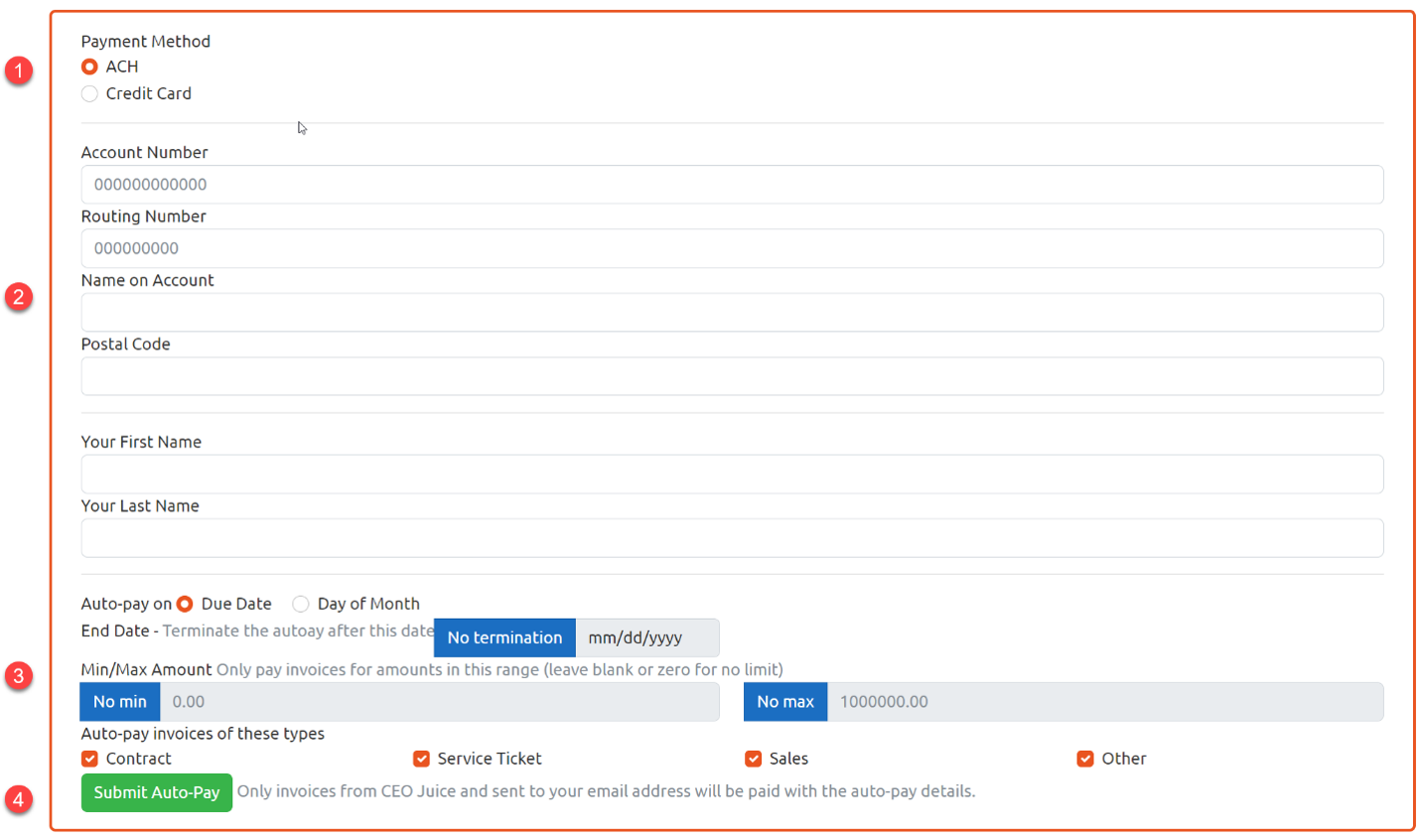Now Pay Online: 
To have access to online payments, you will need to set up a login, SEE BELOW.
_____________________________________________________________________________________________________
How To Pay Our Invoices On UBS Payments Portal:
1) Register, 2) Make A Payment. It’s that easy. You can either make a One-time Payment or set-up AutoPay. See instructions below:
How to Create a Login
1. Go to payments.ceojuice.com/ubswny.
2. Enter your email address and assign a password, use the AR email address associated with your account and that you currently receive invoices to, then select Register. A validation email will be sent from alerts@ceojuice.com, to the email address you registered with, open that email (check junk folder if it’s not in your inbox).
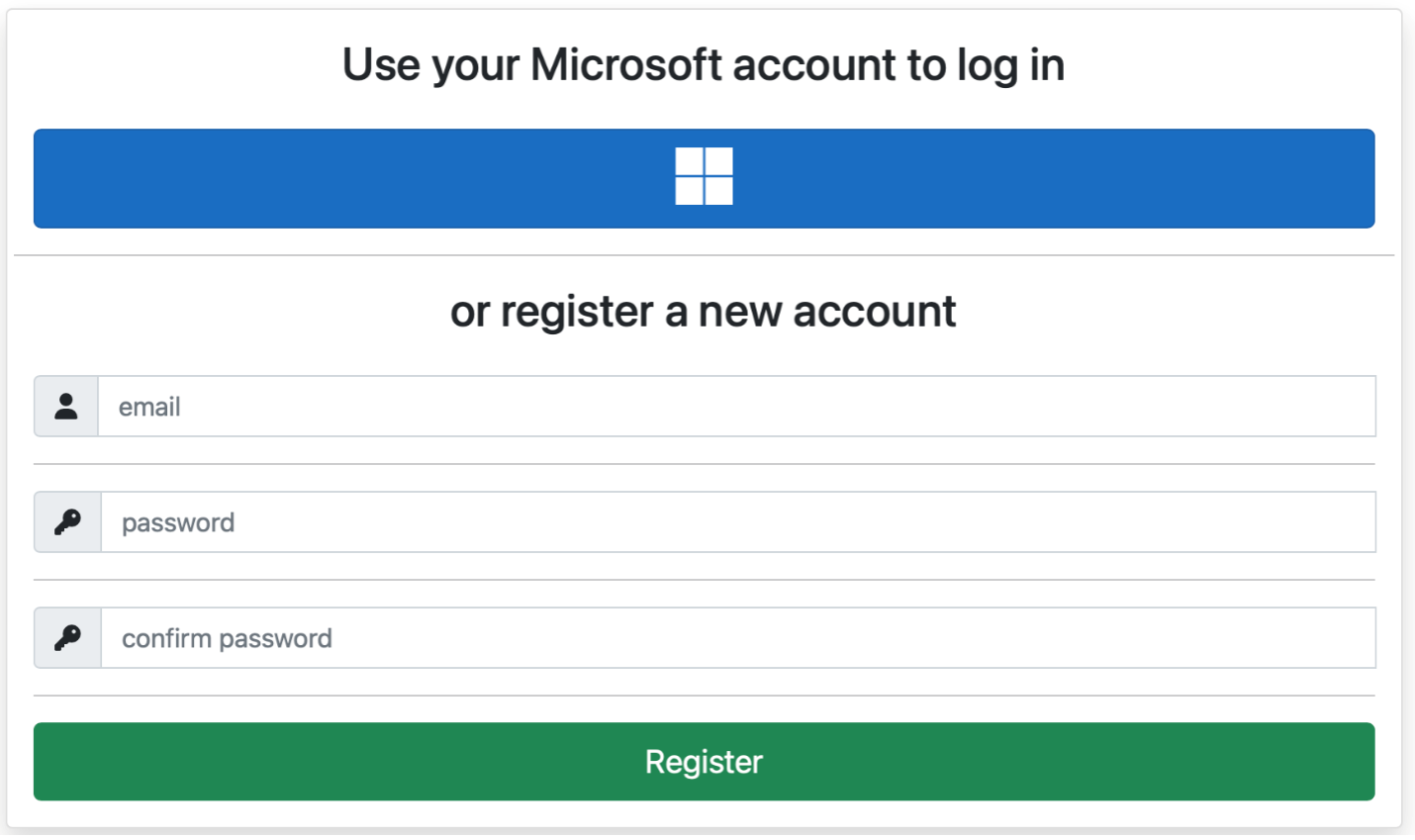

3. Click on the link in the email to confirm.
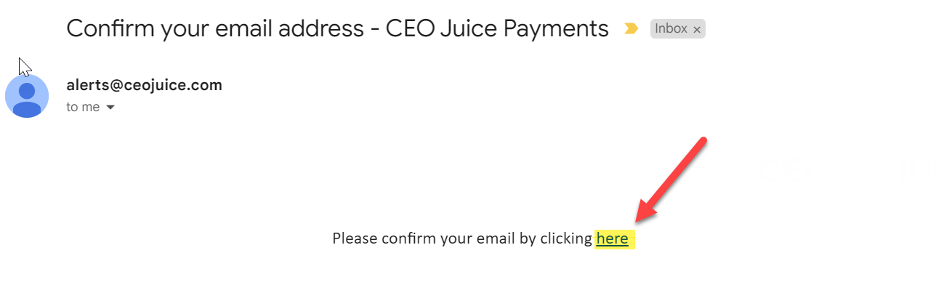
*If you didn’t receive your verification email you can choose Resend Email Confirmation.
After you have registered, if you have forgotten your password you can choose Forgot Your Password.

4. You can now login using those credentials at payments.ceojuice.com/ubswny.
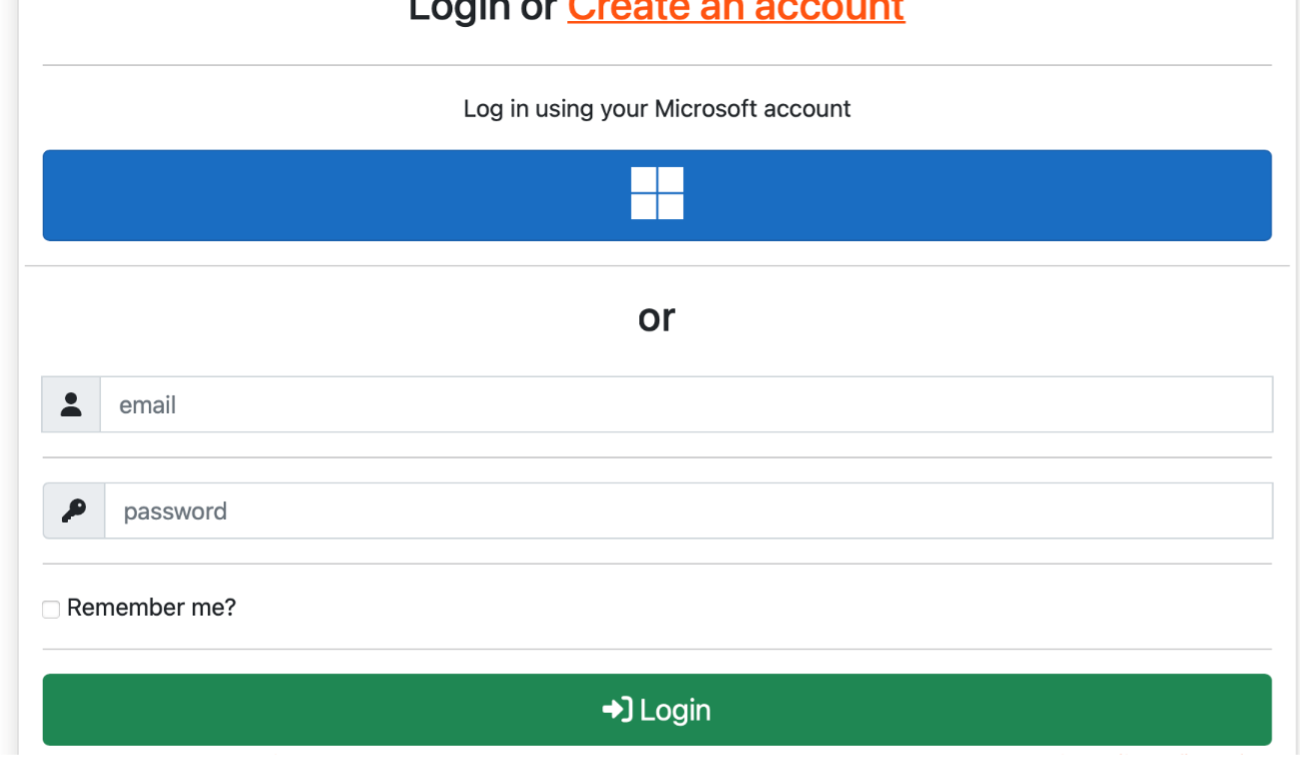
How to View Invoices
1. Once logged in your default homepage will be the below, where you can view a single invoice under invoice search, see all open invoices, save payment details and manage your user profile.
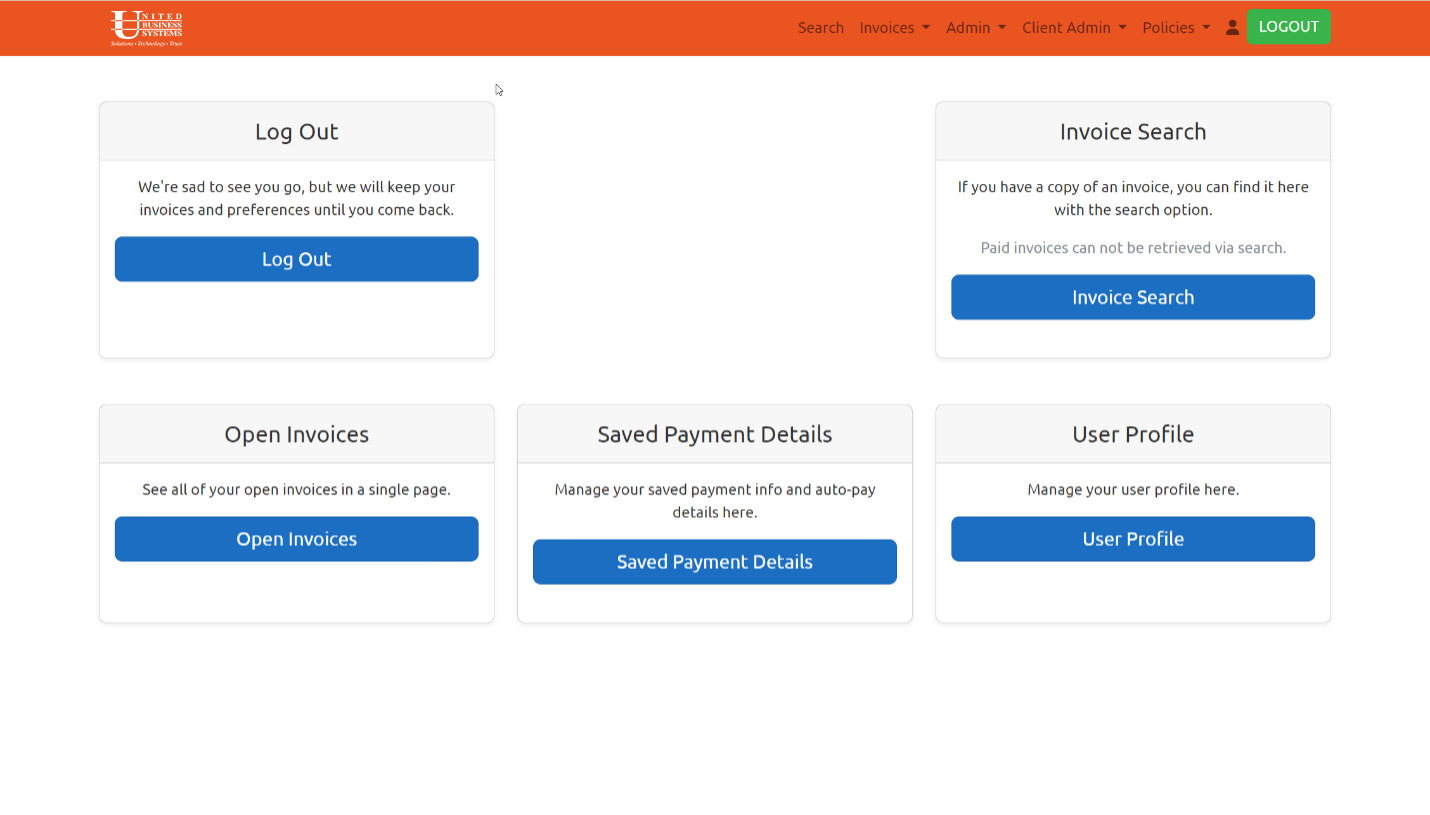
2. Invoice Search, opens up a search page to view single invoices by entering the invoice number, invoice due date and postal code (you do not have to be logged in to view this page).
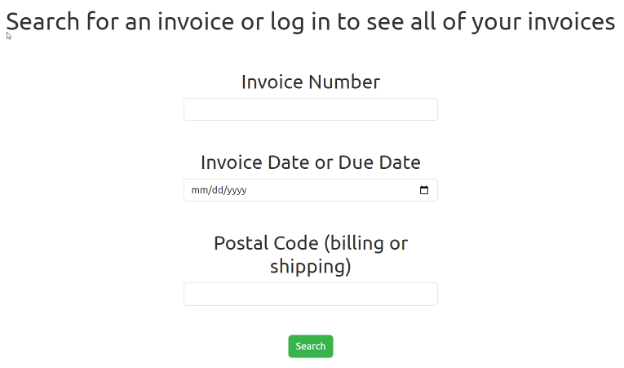
3. Open Invoices, allows you to see all open invoices. Hover over the invoice number to view the entire invoices.
List of multiple invoices:

*If you get a message saying “Don’t see the invoice you’re looking for?” It’s possible there are no open invoices or you have registered with an email address that is not originally associated with that invoice.

How to Pay Invoices
1. Under Open Invoices, display all your companies open invoices.

2. To make a payment for one invoice, in the Invoice # column click on the red linked invoice # to open it up.
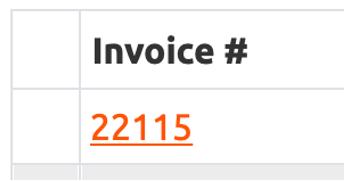
3. Displays the invoice details, download icon to obtain copy of invoice, and your two payment options.
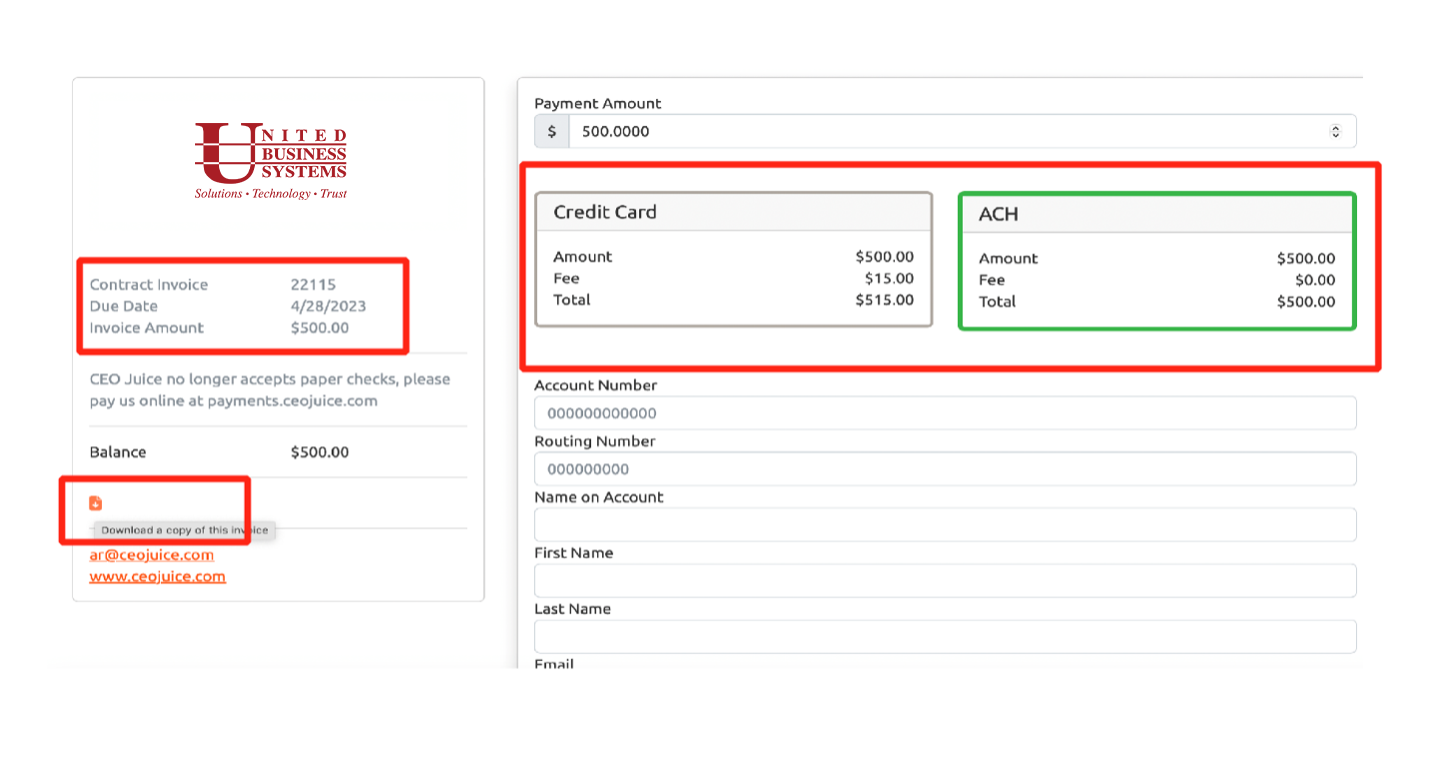
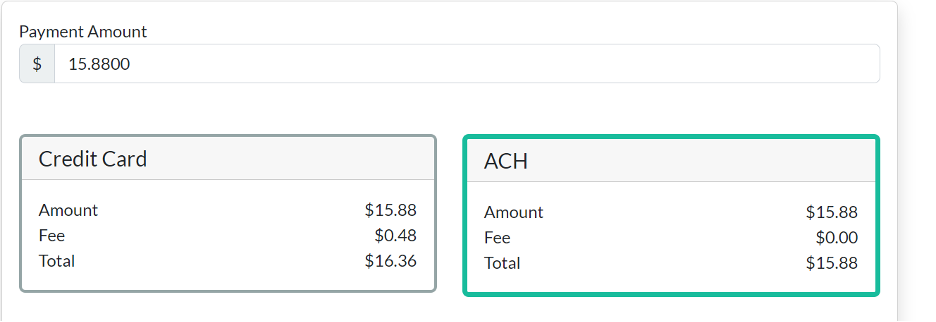
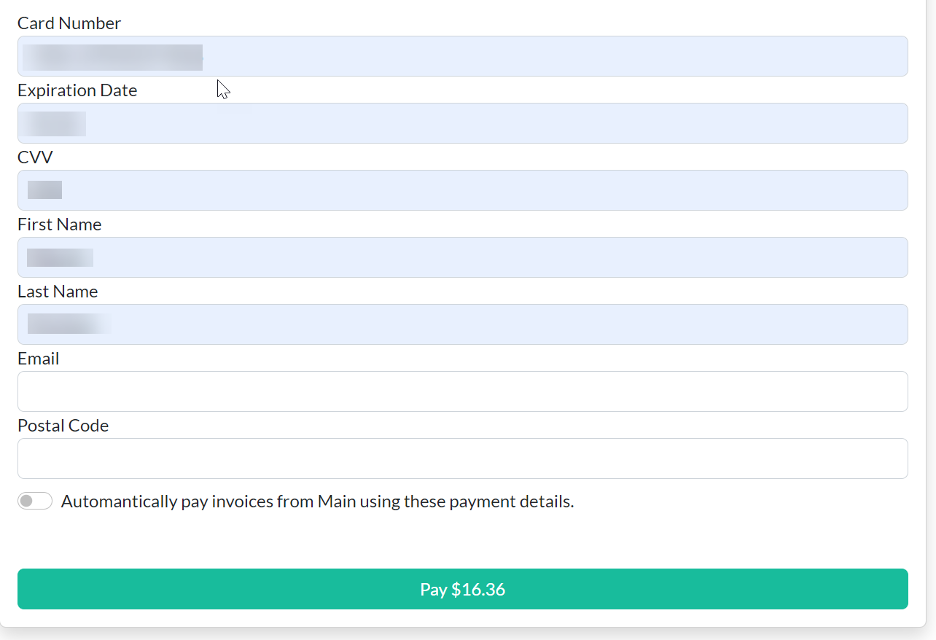
5. A payment confirmation number will pop up, and you will also be emailed a payment confirmation.

Paying multiple invoices with the one payment:
On the Invoice drop down tab choose Open Invoices. To pay more than one invoice at the same time choose Add to the batch pay queue for each invoice you want to pay, then choose payment amount above to open the payment screen.
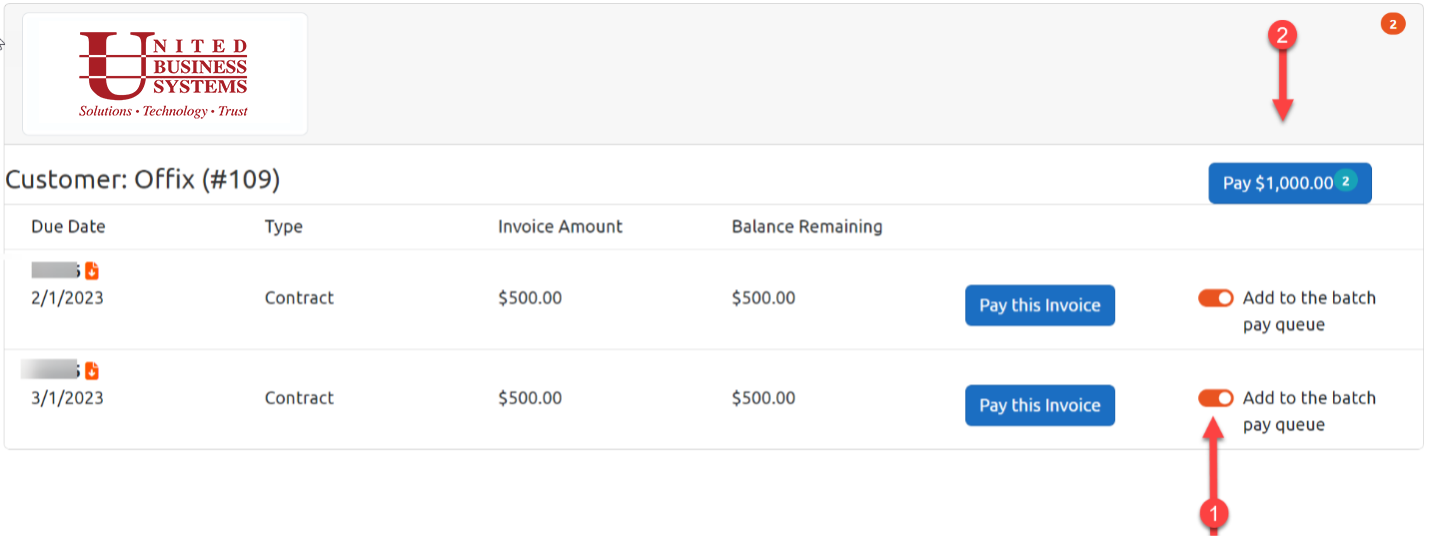
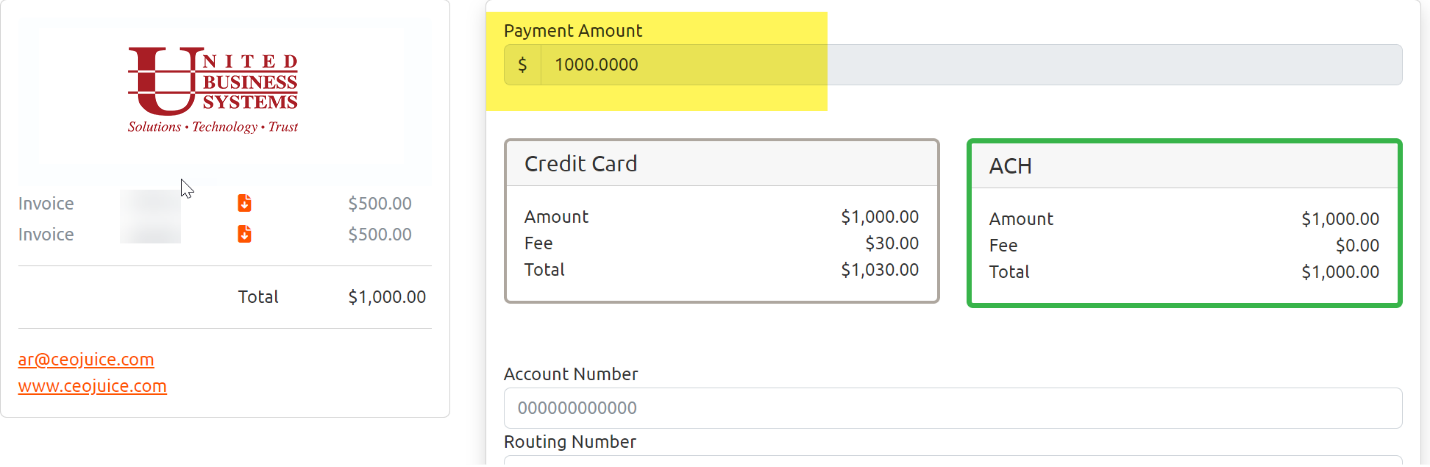
The invoices you choose to pay are listed on the left and the total amount at the top, enter payment information below to complete.
Schedule AutoPay
To set up autopay, click Automatically pay invoices at the bottom of the screen. Select day of month you want the invoice to auto pay, end date, option to set a min. or max $ amount, and assign what type of invoice/s can be included in the Autopay.
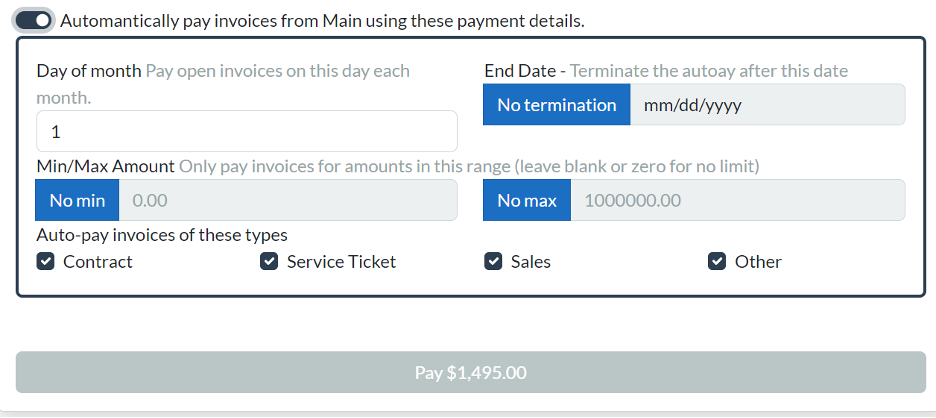
If there are no open invoices you can go directly to Save Payment Details from the landing page.
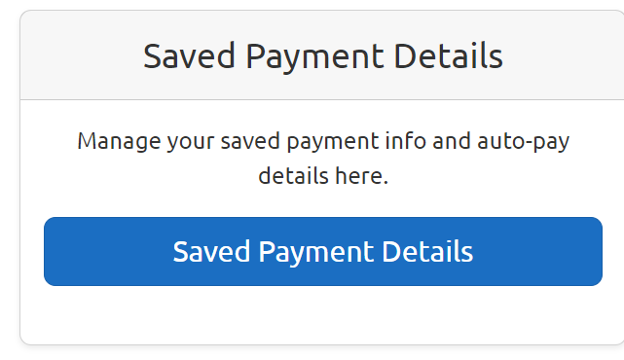
1. Choose Payment Method.
2. Enter Payment Details.
3. Choose when to auto pay on due date of a specific day of the month, set termination date, a min or max dollar amount and choose types of invoices applicable to auto pay.
4. Choose Submit Auto-Pay at the bottom to save all payment details.