1. Pinning Emails – Important emails can now be pinned to the top of your inbox!
Do you often lose track of important emails in your crowded inbox? Do you wish you could keep them at the top of your messages for easy access? If so, you’ll love the new pinning feature in the new Outlook for Windows. Pinning allows you to pin any email to the top of your inbox, so you can always see it and act on it. You can pin as many emails as you want, and they will stay pinned until you unpin them. To pin an email, simply right-click on it and select “Pin”. You can also click on the pin icon in the email. To unpin an email, right-click on it and select “Unpin” – or click on the pin icon again. Pinning is a great way to stay organized and focused on your most important emails. Try it out today and see how it can improve your productivity and efficiency.
2. Meeting Time Suggestions – Automatic suggestions on everyone’s availability
Do you struggle to find a suitable time for your meetings with multiple attendees? Do you waste time scrolling through busy calendars and conflicting schedules? If so, you’ll love the new meeting suggested times feature in the new Outlook for Windows. Meeting suggested times helps you schedule meetings faster and easier by showing you the best times for your meeting based on the availability and preferences of all attendees. You can see the suggested times in the Scheduling Assistant tab when you create or edit a meeting. You can also propose a new time for a meeting you are invited to, and the organizer can view and accept your proposal. Meeting suggested times is a great way to save time and hassle when planning your meetings. Try it out today and see how it can improve your productivity and collaboration.

3. Category Emails – Tag emails for improved organization
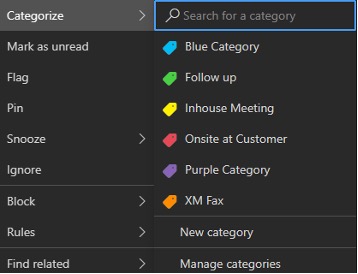 One of the new features in Outlook that can help you organize your emails is the ability to apply categories. Categories are tags or labels that you can assign to your messages to group them by topic, priority, or any other criteria you choose. You can use the default categories that Outlook provides, or create your own custom categories with different colors and names. Categories make it easier to find and filter your emails, as well as to apply rules and actions to them. For example, you can use categories to automatically move important emails to a folder, or to apply a specific color scheme to your inbox.
One of the new features in Outlook that can help you organize your emails is the ability to apply categories. Categories are tags or labels that you can assign to your messages to group them by topic, priority, or any other criteria you choose. You can use the default categories that Outlook provides, or create your own custom categories with different colors and names. Categories make it easier to find and filter your emails, as well as to apply rules and actions to them. For example, you can use categories to automatically move important emails to a folder, or to apply a specific color scheme to your inbox.
4. Reactions – Save time by sending reactions
Another new feature in Outlook that can help you express your emotions and opinions is the ability to send reactions. Reactions are quick and easy ways to show your appreciation, agreement, or surprise to an email you received. You can use emojis like thumbs up, heart, laugh, or sad to send a reaction without writing a full reply. Reactions are also displayed for anyone else in the conversation who has an Exchange Online mailbox.
5. Snooze Emails – Schedule Emails for when you need to respond
The last new feature in Outlook that we will be covering will help you manage your email inbox so it’s nice and clean. This is the ability to snooze emails. Snoozing emails allows you to temporarily remove them from your inbox and schedule them to reappear later, when you have more time or attention to deal with them. You can use the default snooze options that Outlook provides or customize your own snooze time and frequency. Snoozing emails can help you reduce distractions, prioritize tasks, and avoid forgetting important messages.
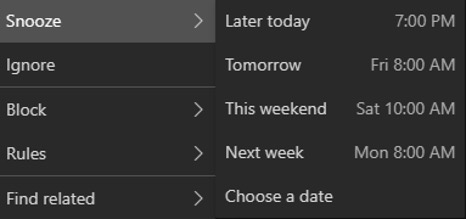
Bonus Tip – Dictate Emails
Outlook’s dictate feature is a speech-to-text function that allows you to compose emails using your voice. You can use the dictate feature to quickly and easily draft emails, send replies, and capture the tone you’re going for. To use the dictate feature, you need a microphone and a reliable internet connection. You can also speak commands to add punctuation, special characters, and emojis. The dictate feature supports multiple languages and dialects, and you can switch between them by selecting the language from the drop-down menu. You can access the dictate feature by clicking the microphone icon in the message tab of Outlook for Windows, Outlook on the web, or Outlook mobile. The dictate feature is powered by Microsoft 365 and is available for Microsoft 365 subscribers.
If you’d like to learn more about how our technology team could assist you in upgrading to and utilizing Office 365 to its full potential, contact our Technology Sales team at itsales@ubswny.com today!